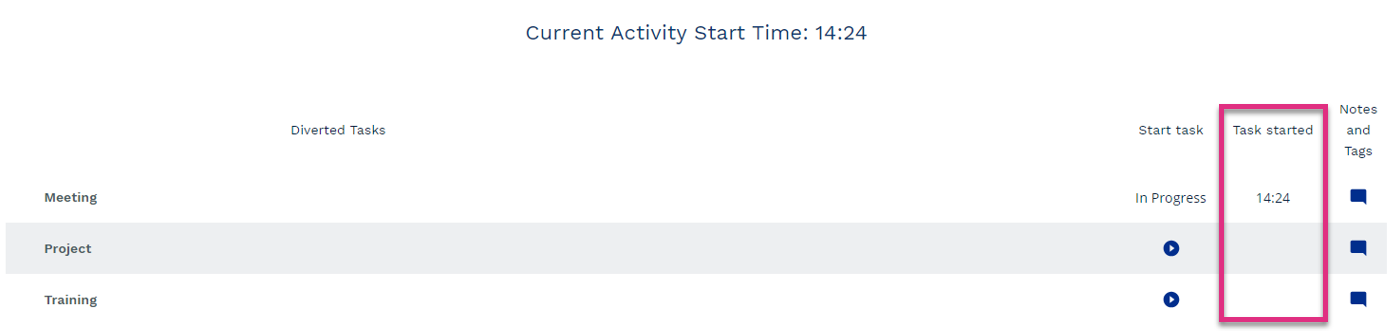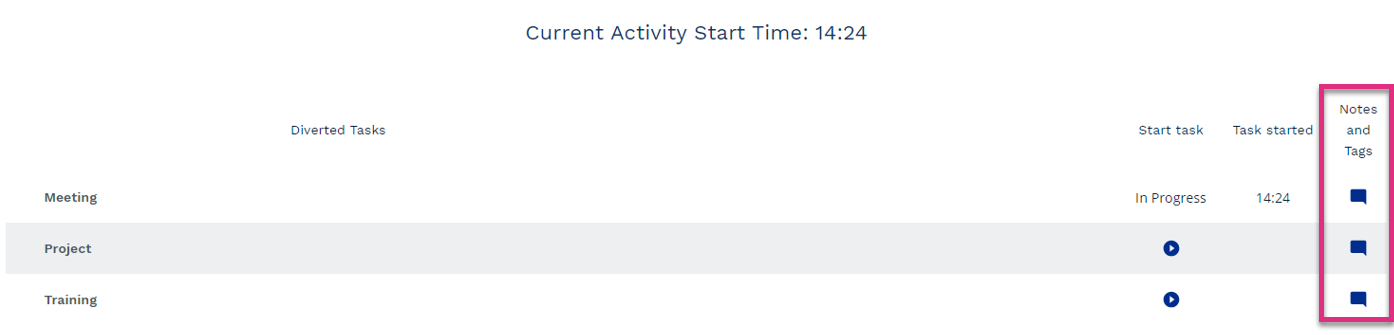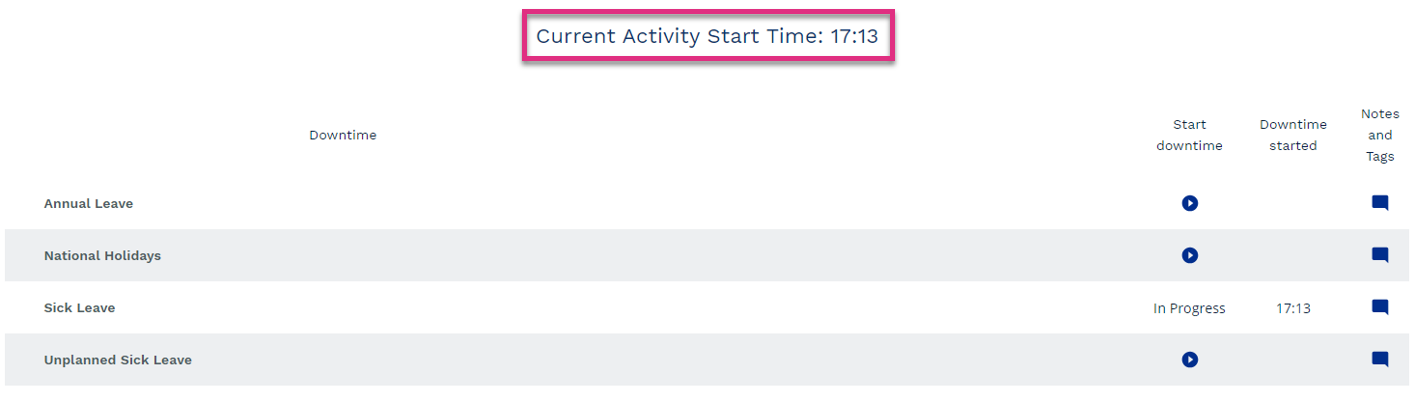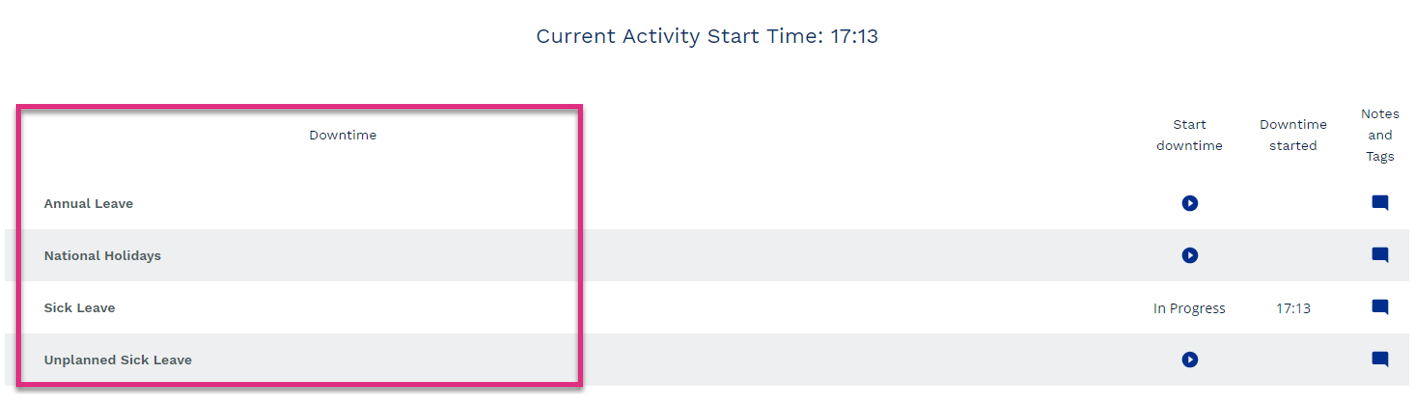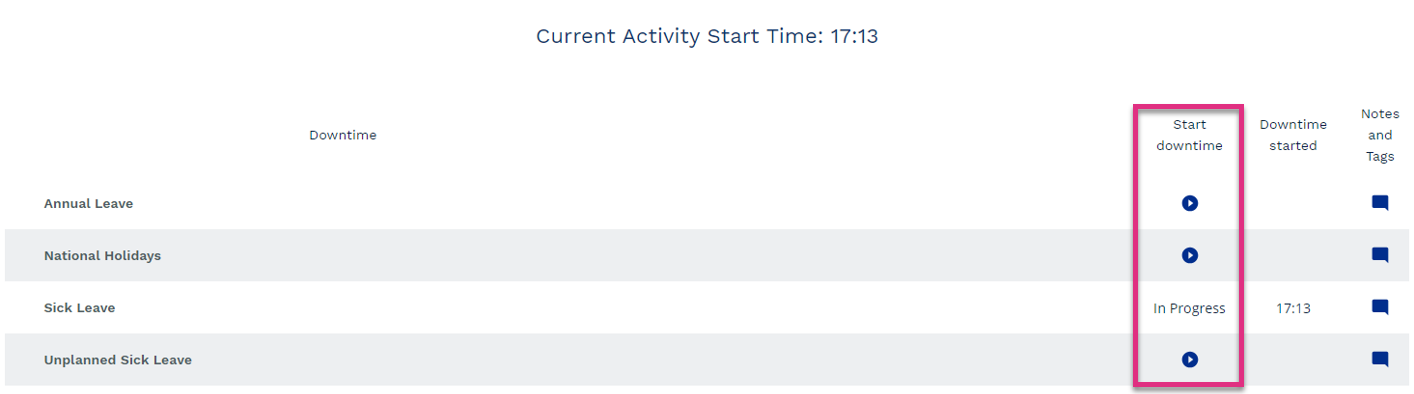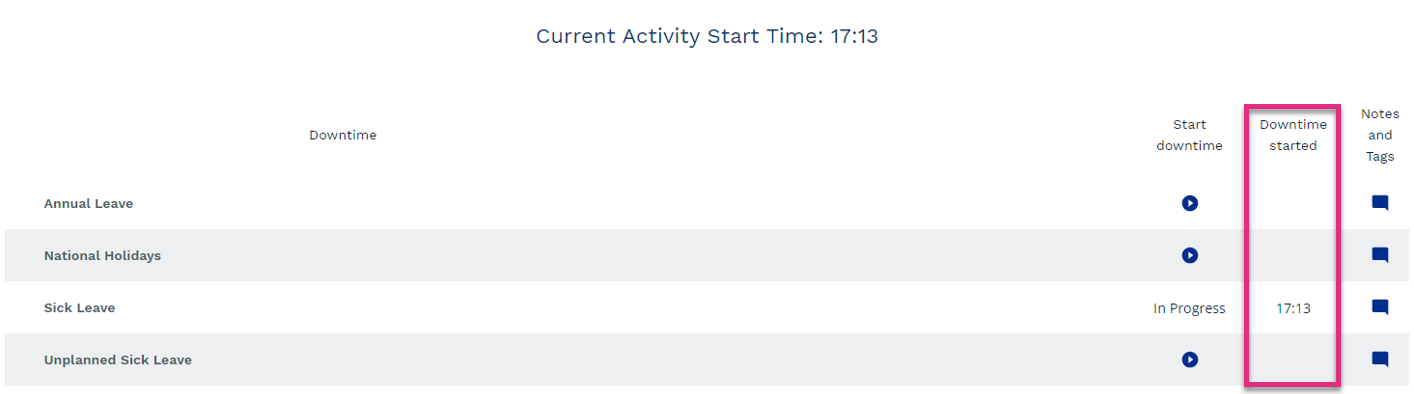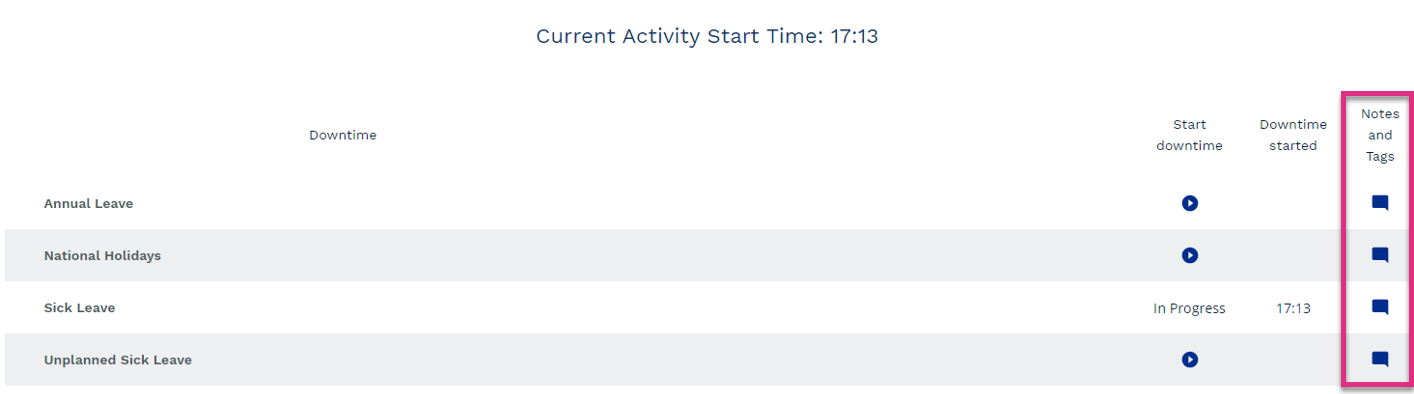Real-Time Management (RTM)
Overview
Real Time Management (RTM) is a data capture function that simplifies the process of capturing and recording team member production data (removing the need for manual data entry) and helps improve a team leader’s ability to carry out ‘in-period’ management.
RTM is designed primarily to aid team leaders in the Control part of the AOM management cycle, i.e. it helps in monitoring team performance in relation to planned outcomes and acting on any deviations from the plan. By providing team leaders with a view of their team’s performance and progress towards the planned outcomes, RTM significantly increases a team leader’s ability – and confidence – to control operational performance in accordance with their team’s plans and service level targets (SLAs).
Users with the appropriate RTM permissions can record data relating to their work activity (e.g. the number of items of a Core Task they have completed) on a real-time basis. This data is used to provide real-time performance reports to help team leaders with in-day decision making.
Starting an RTM session
Once your session has been started you can see confirmation of the team you are working for, Current Activity and the time you started your session at the top of the screen.

You will also see 4 tabs that allow you to capture production data throughout your shift.

Core Tasks are the day-to-day tasks that you complete that represent the core services that you provide to your customers.
When capturing your Core work, you are capturing how many items of each task you have completed. RTM is designed to provide intra-day insights to your team leader, so it is important to capture each task as you complete it do not wait until the end of your shift to record everything you have done.
When you select the Core tab RTM begins capturing that you are spending time on Core work. During that time you will capture how many items you have completed.

|
|
Please Note! - RTM does not time how long each individual task takes you. At the end of your shift, it will have captured how long you spent on Core work and how many items of each task you completed in total. This means that if you have begun a task and are interrupted it doesn’t impact your production data for the day. For example, you are working on Core task A and you receive a telephone call. You stop working on Core Task A and answer the telephone. Once you have completed the call you can log the relevant Core task to reflect that activity and then continue working on Core task A with no impact to the production data you capture. |
Diverted Tasks are activities that are often not directly related to the primary function of your team. They are generally activities that divert you away from Core work but look after the development and well-being of the team, such things as Training, Meetings and 1-2-1’s.
Diverted tasks are not captured in items as Core tasks are, they are captured in minutes providing visibility of how long is being invested in these types of activity.
When you select the Diverted tab a pop-up box will appear for you to choose the Diverted activity that you will be completing, once selected click the Start button. RTM will then begin to capture that activity.
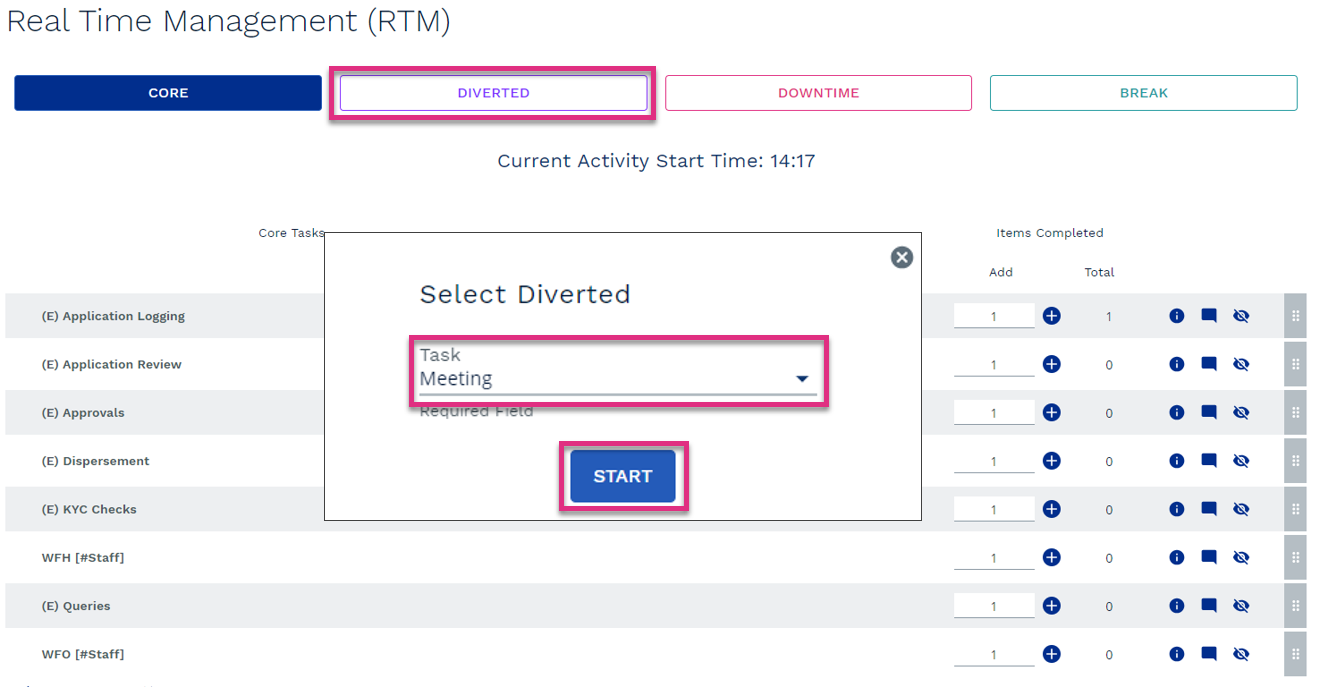

|
Downtime is time that you are contracted to work but are unavailable due to things such as Annual Leave, Sick Leave or Medical Appointment. Your business will have defined Downtime categories to meet their needs.
You should only record Downtime in RTM if it occurs within the span of a day, and you have already launched the application during that day. Time for long-term sickness, maternity leave etc. is captured by your manager in the main application, not in RTM.
If you have been recording your work for a team other than your home team, you must change back to your home team before you can record Downtime.
When you select the Downtime tab a pop-up box will appear for you to choose the Downtime category you need, once selected click the Start button. RTM will then begin to capture that activity.
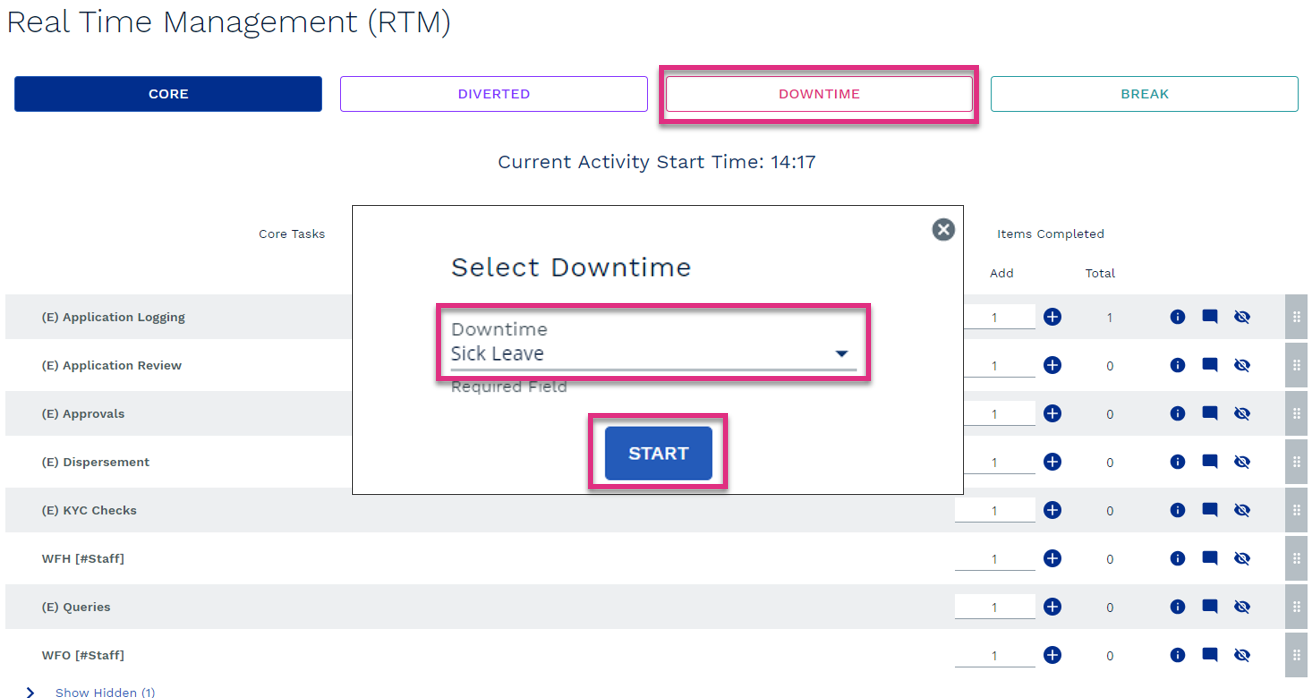

|
|
Please Note! If you are going to be absent for your whole shift you do not need to login to RTM to capture this time. Your team leader can capture it for you in ControliQ. |
The Break tab in RTM acts a lot like a pause button, pausing the timer on your working day. This option is used to capture more significant portions of the day when you are not expected to be working such as your lunch break. Using this option means that the time captured under Break is not added to your total Time Worked for the day.
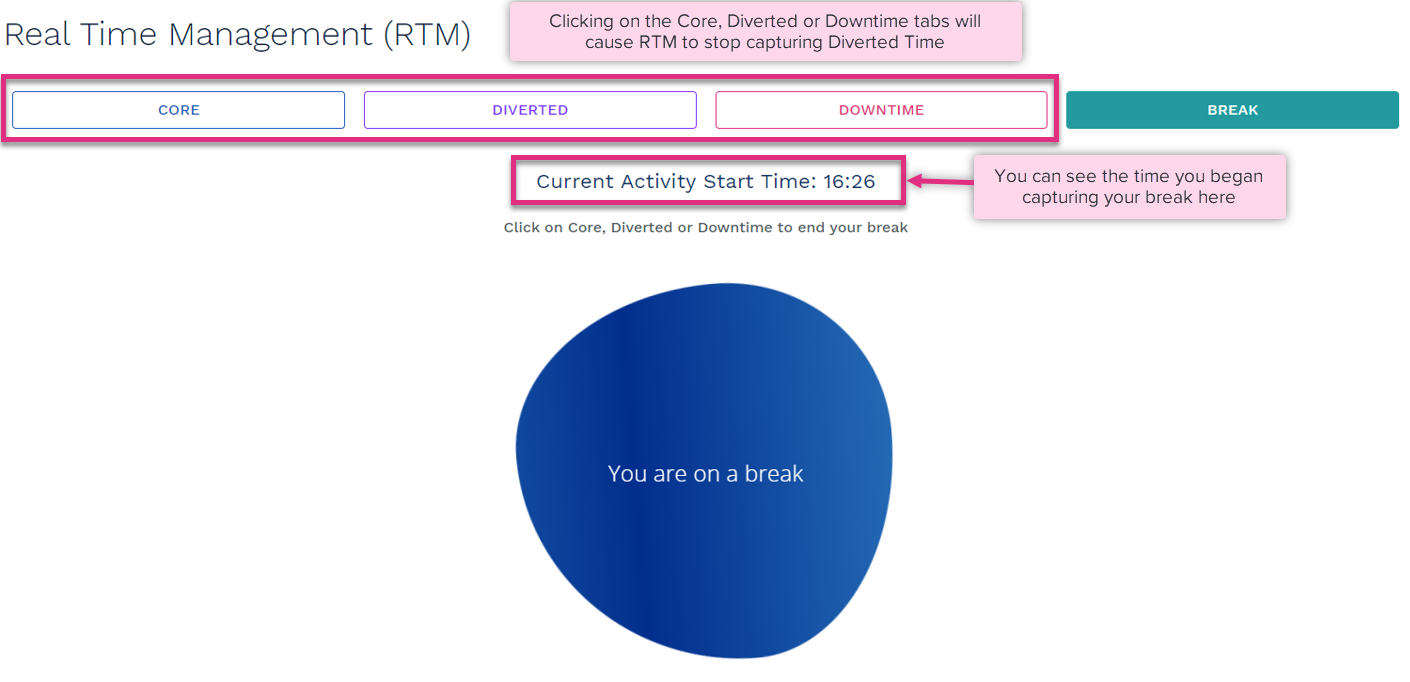
Sometimes you may be required to complete work for a team other than your home team. Before you can start capturing your time and activities against another team, you need to change your Workgroup to that team.
To change your team:
Click the hierarchy selector in the Navigation pane.
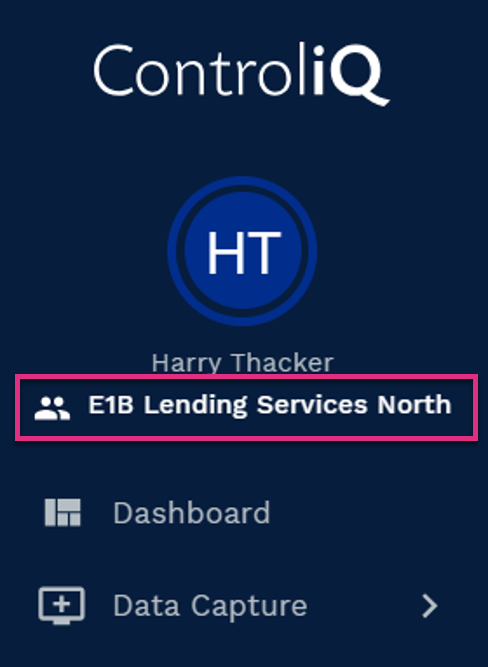
This will prompt the Select Your Activity dialogue box to appear. You can then select the team that you will be completing work for from the drop-down menu and the type of work either Core or Diverted that you will be completing. Once you click Start RTM will begin capturing that you are Loaned to another team.
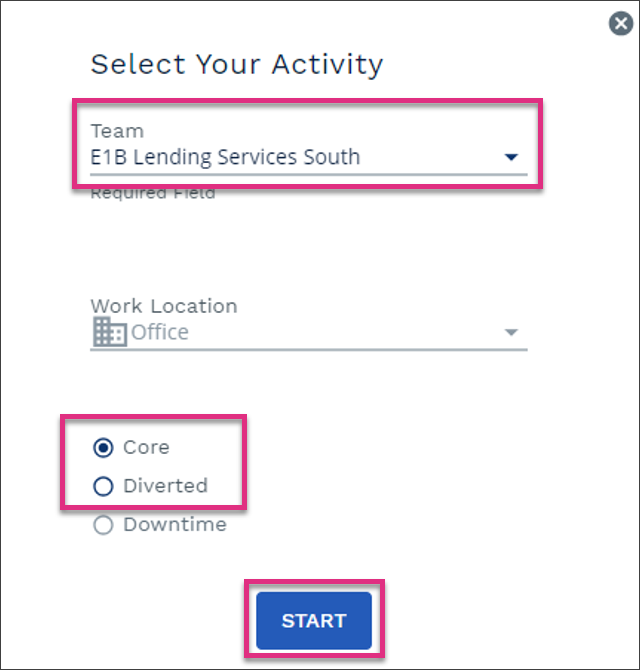
The status bar updates with the team’s name, current activity and the time you started the activity.

Record your tasks and time in the normal way. If you need to record Downtime, you must change back to your home team. When you want to record work to your home team, repeat the steps above for changing your team and select your home team in the dropdown list.
At the end of your shift, you must end your RTM Session. This closes your current activity. If you do not end your RTM Session, it keeps running so it will show you as working on your last selected activity until the session is closed by your team leader or yourself when you next login.
To end your RTM Session if you have finished your working day or shift and want to shut down your computer:
Click End RTM button at the top of the screen and select the End RTM button in the pop-up box. You can now close ControliQ.
![]()
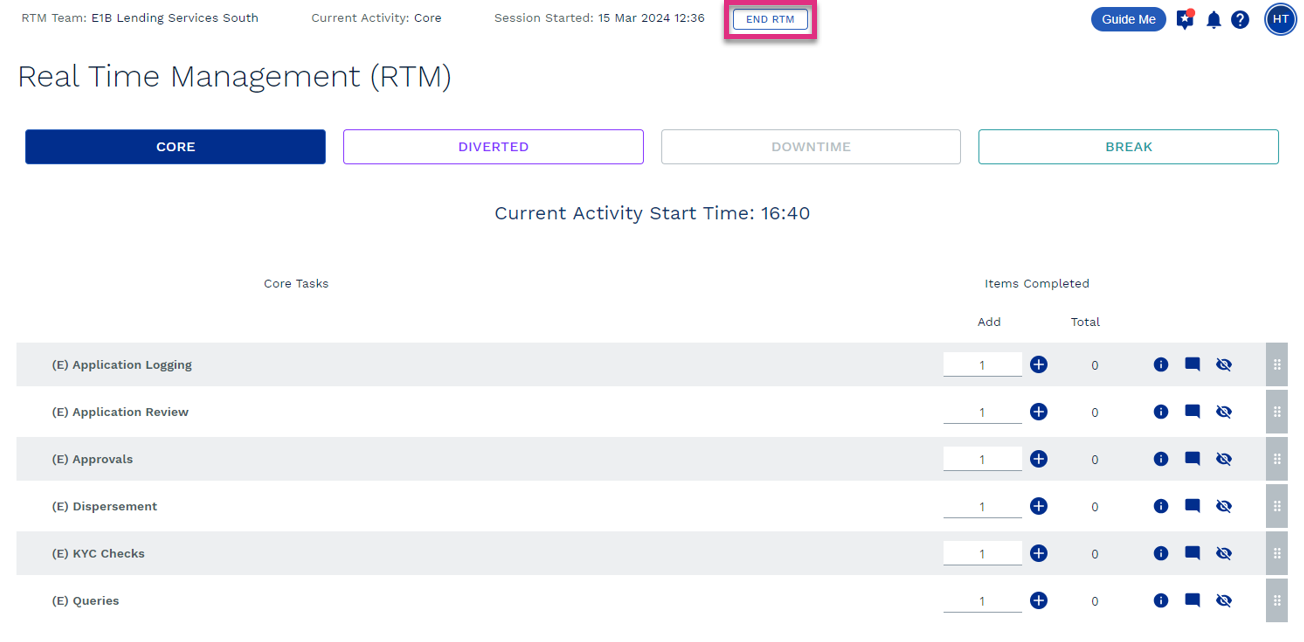
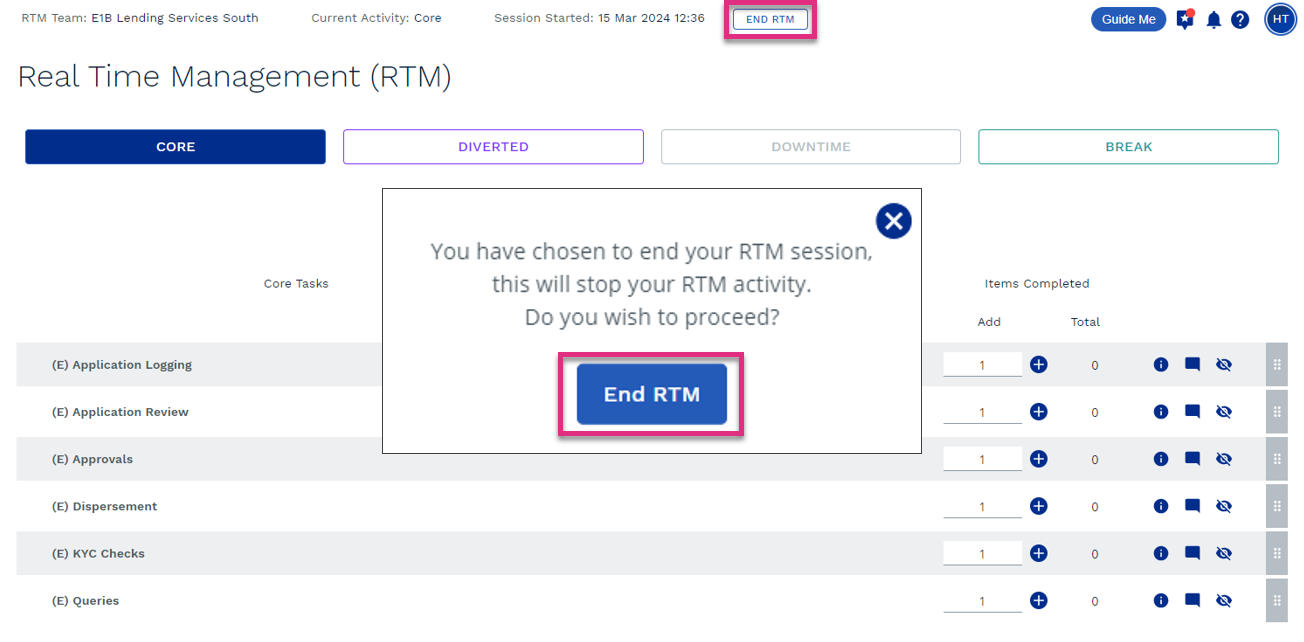
|
If you ended your session in error, you can re-start an existing session. Re-opening ControliQ on the same working day that you have already ended a session will prompts the dialog box below with two login options:
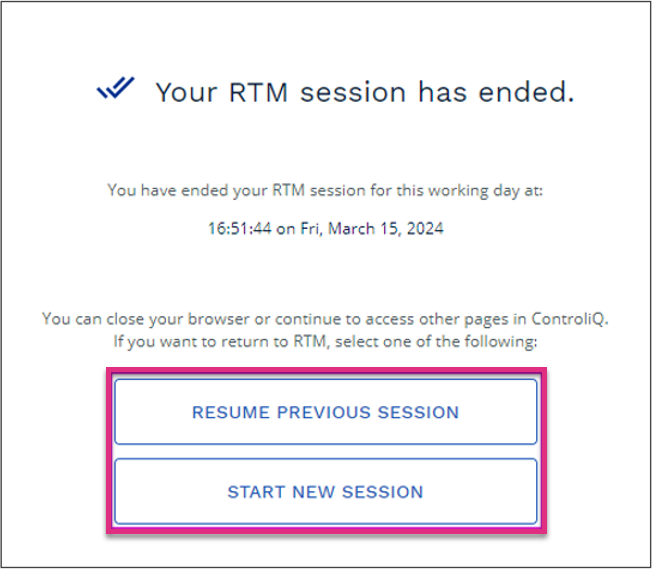
|
|
|
| For more information on... | |
|---|---|
| How to Capture Data using RTM video |
See RTM Video |
|
Calculations |
See Key Equations |
| Frequently Asked Questions | See FAQs |
| Notes | See Notes |
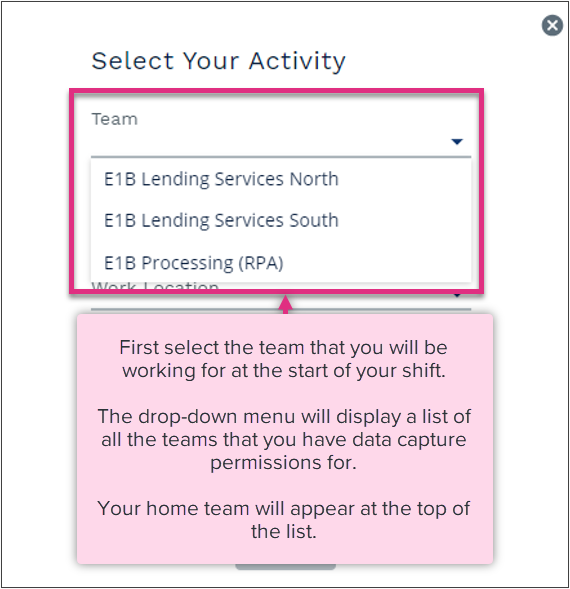
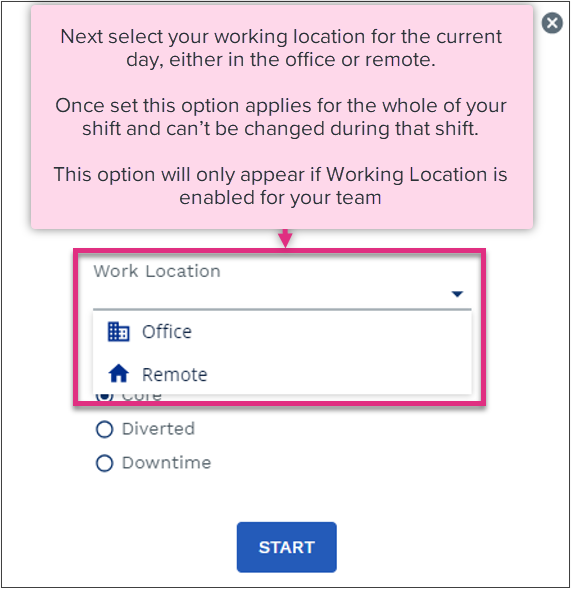
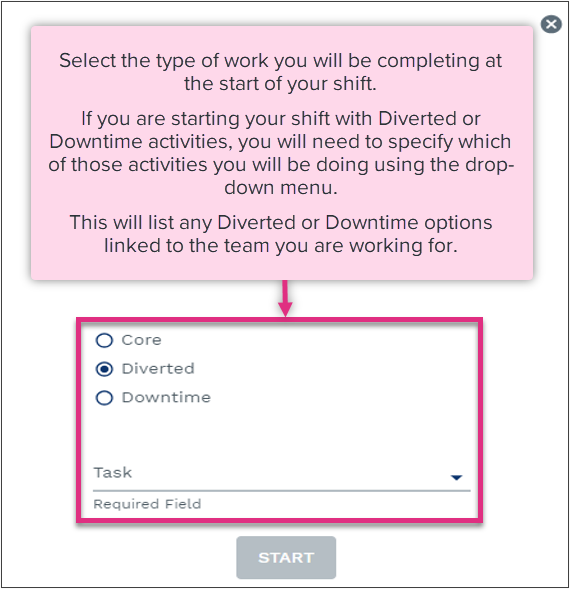
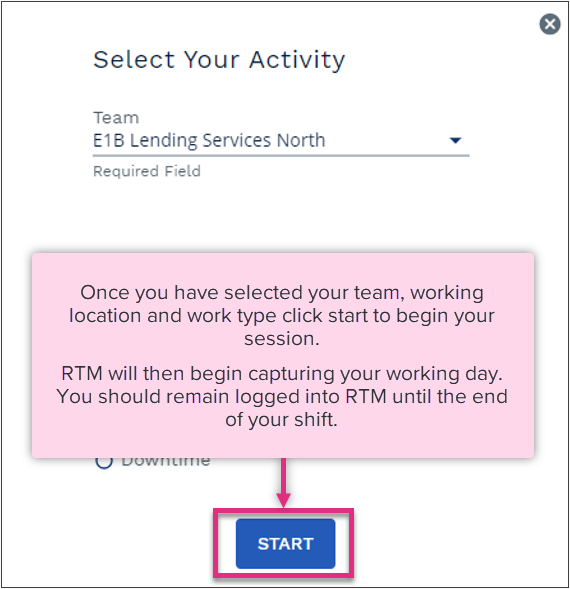




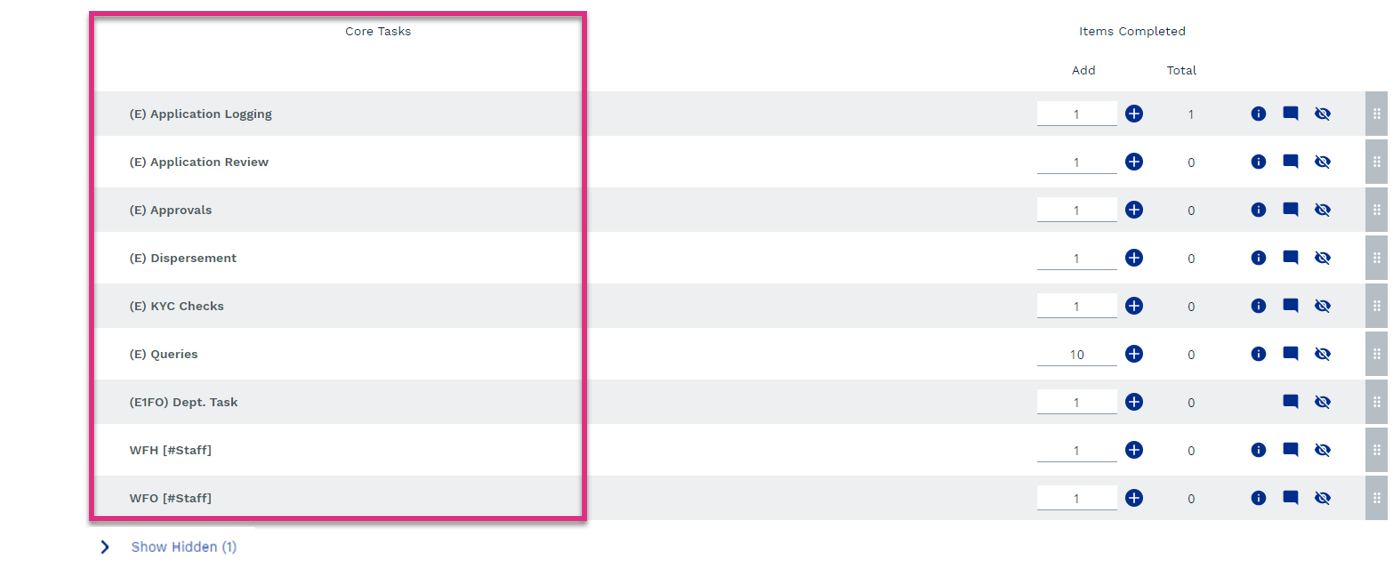

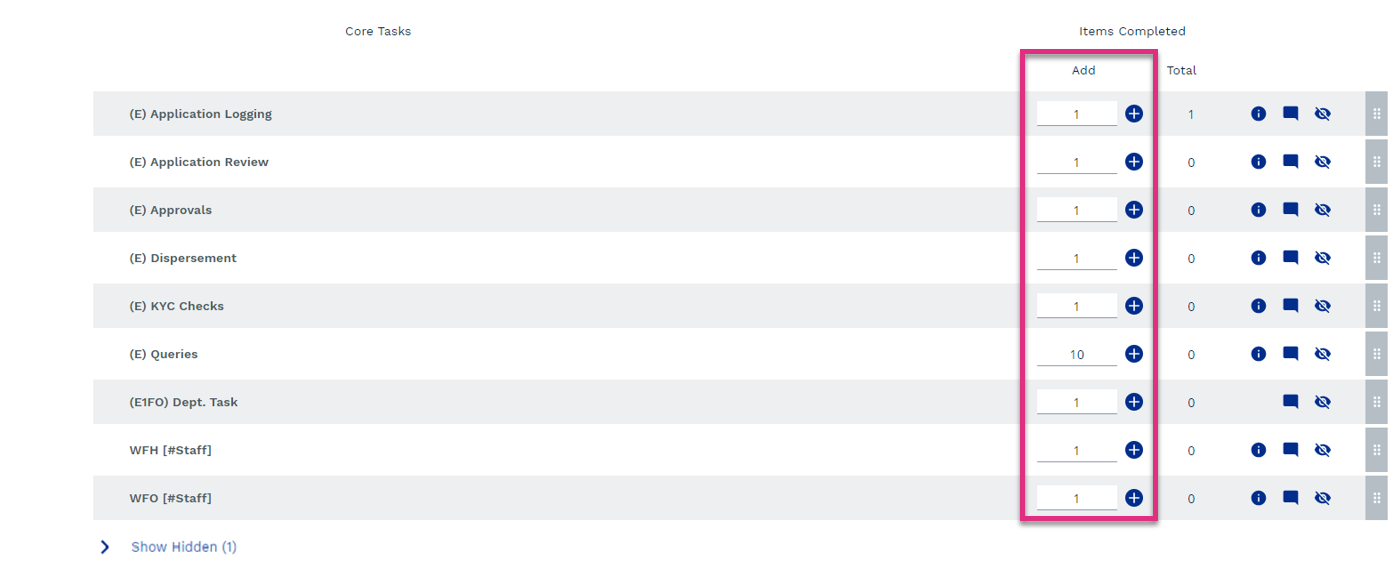
 icon next to the relevant task.
icon next to the relevant task.
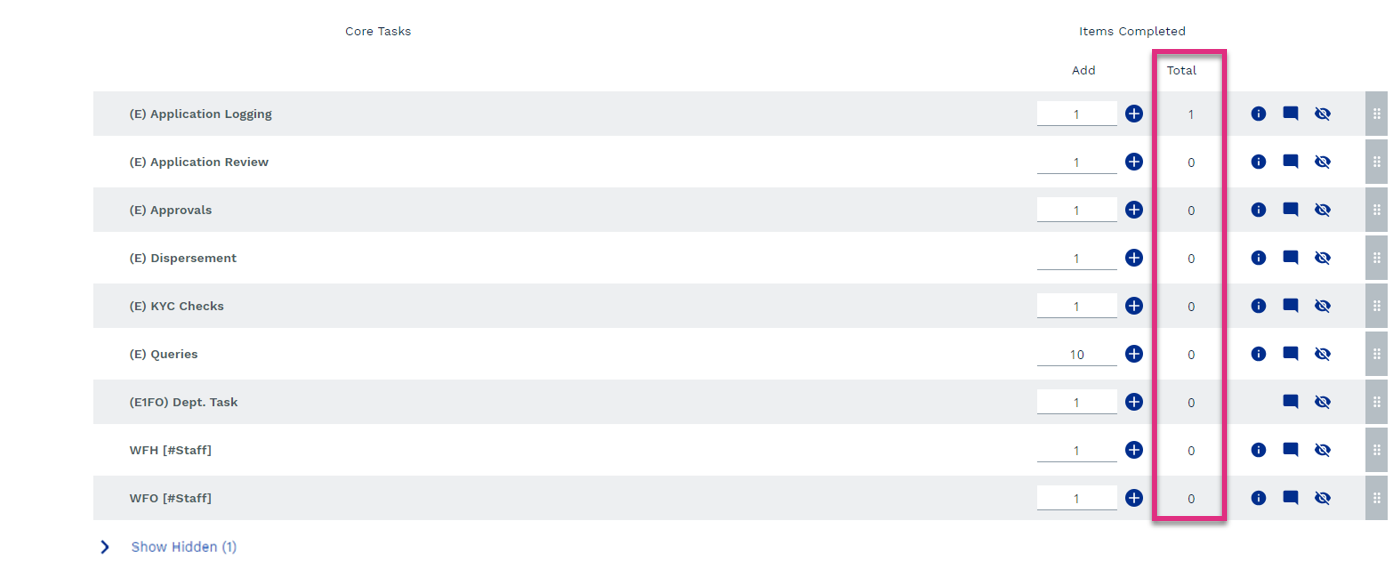
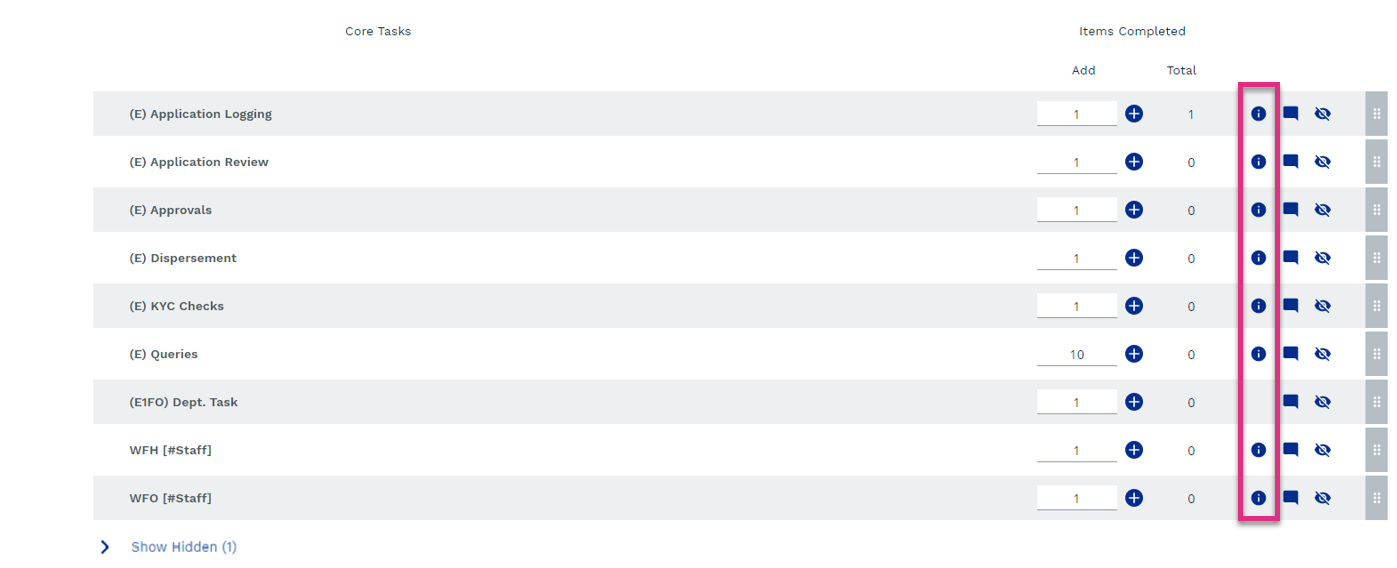
 icon will display a description of the task if one has been added as part of the task setup.
icon will display a description of the task if one has been added as part of the task setup.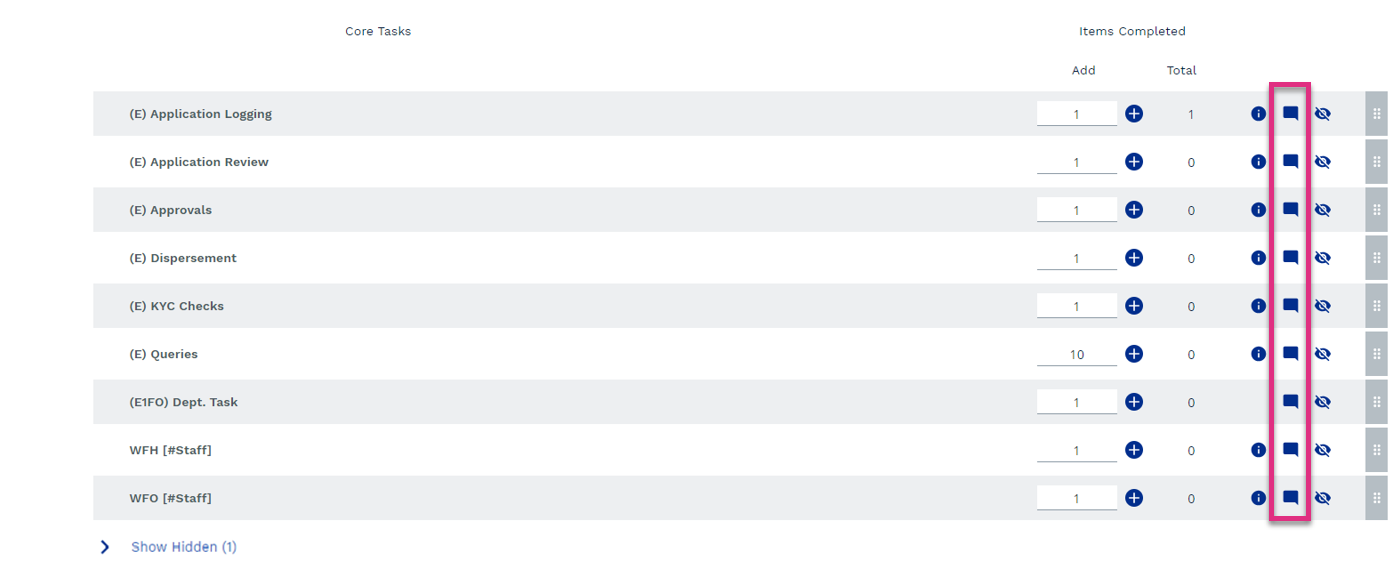
 icon will allow you to add notes relating to the core task. Be sure not to add any customer sensitive information!
icon will allow you to add notes relating to the core task. Be sure not to add any customer sensitive information!
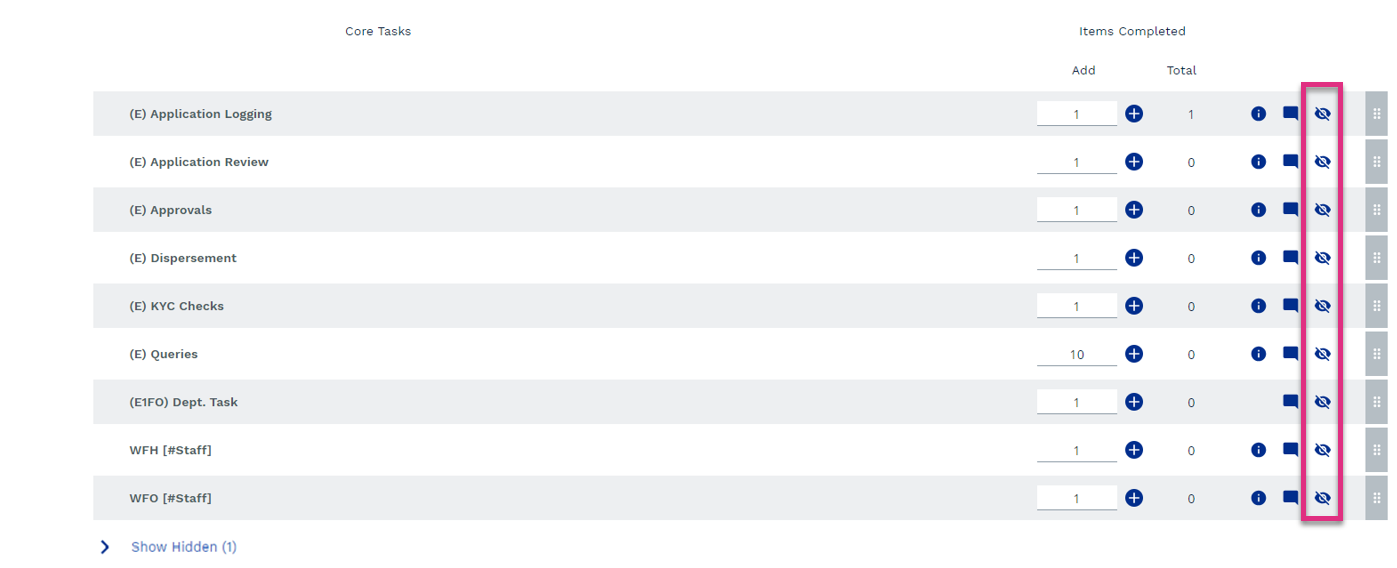
 icon will allow you to hide core tasks from the list that is displayed for you.
icon will allow you to hide core tasks from the list that is displayed for you.
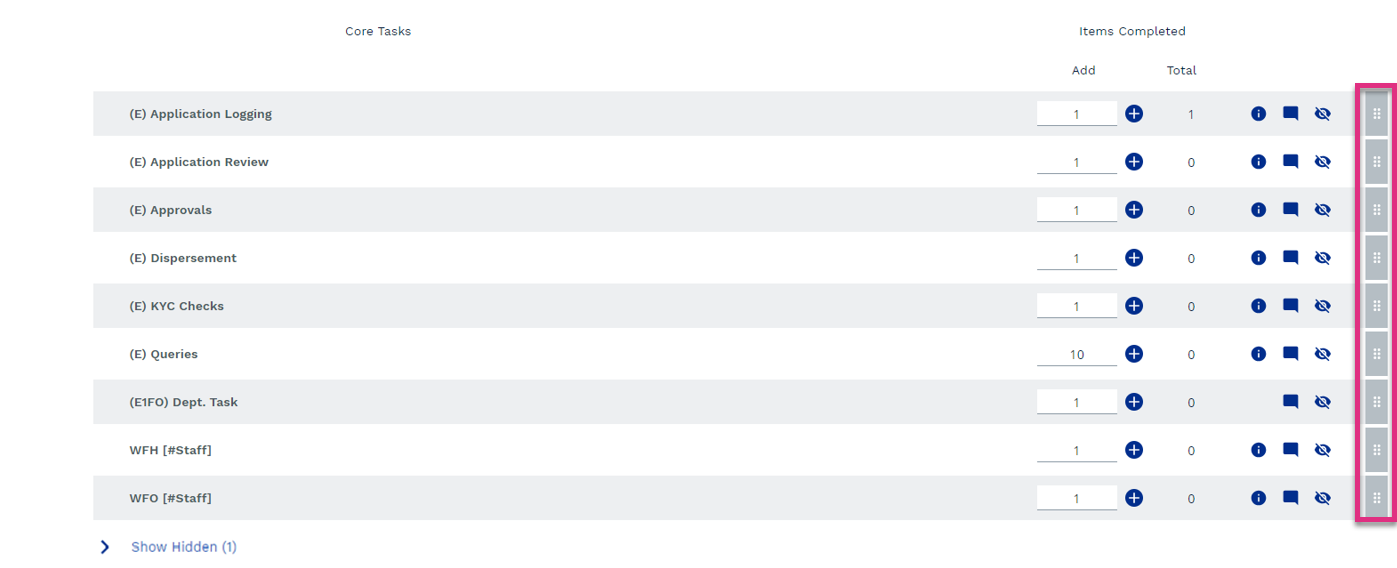
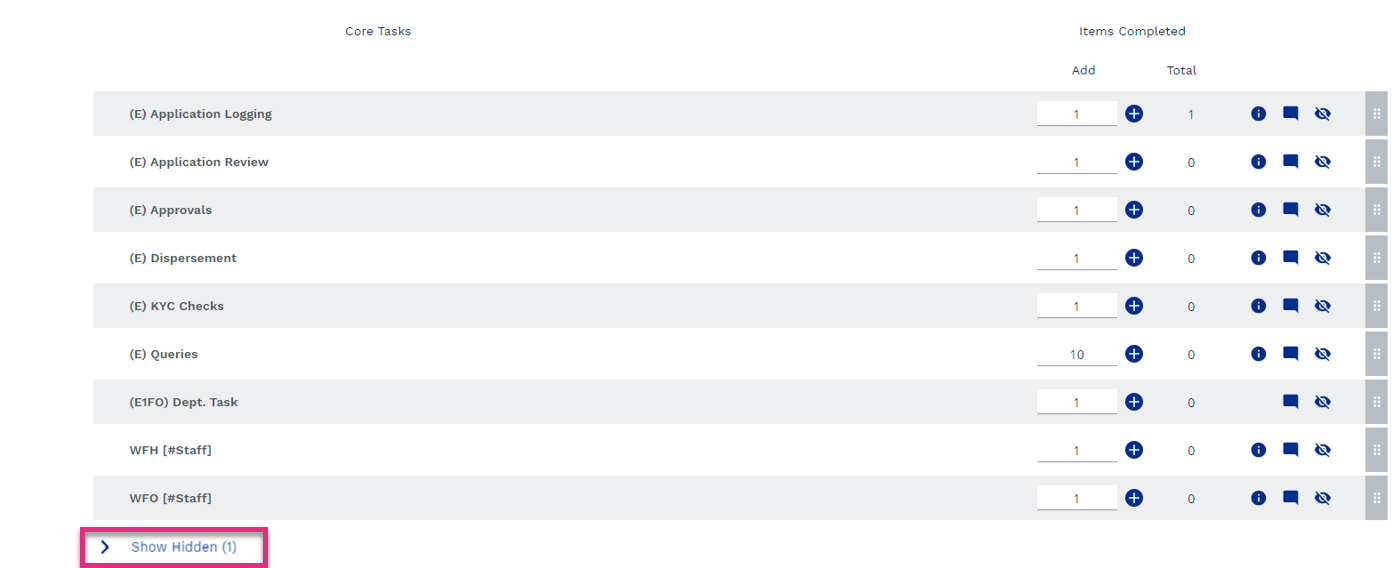
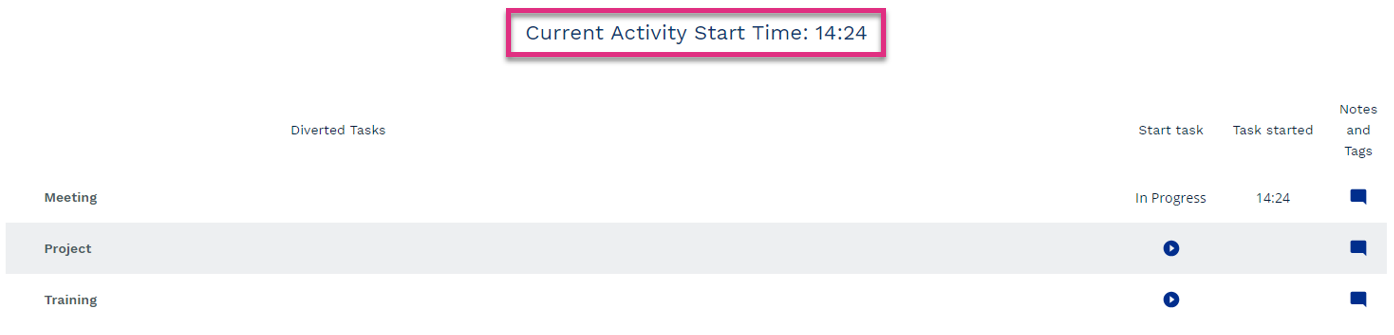
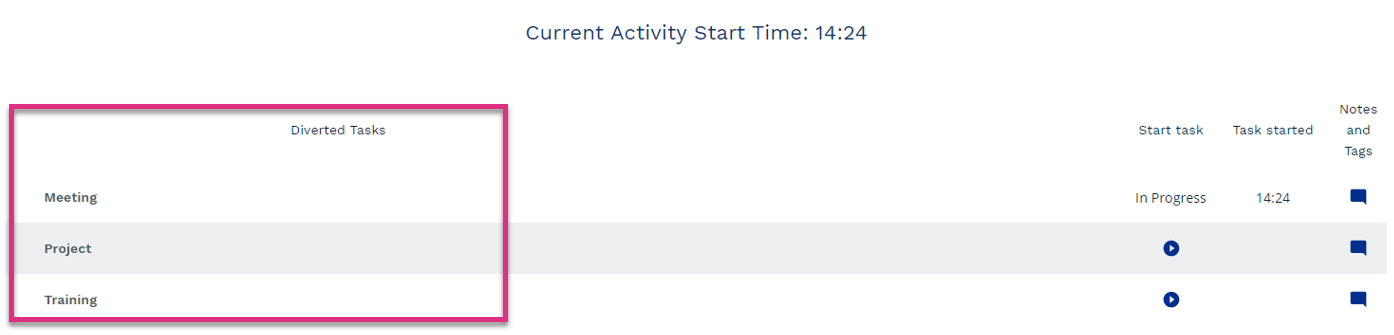
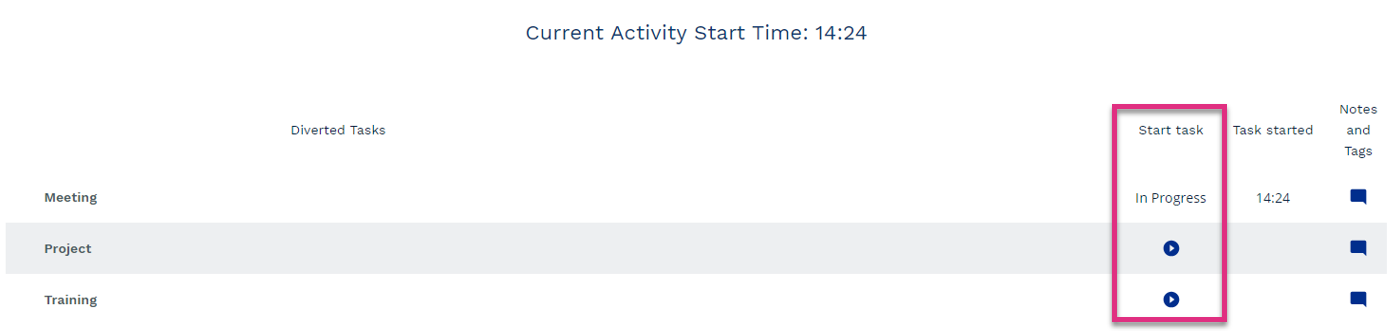
 button next to the activities name.
button next to the activities name.